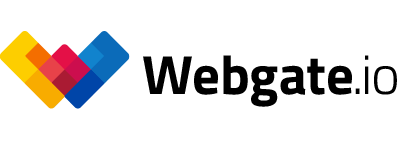Auflösungen manuell nachrendern
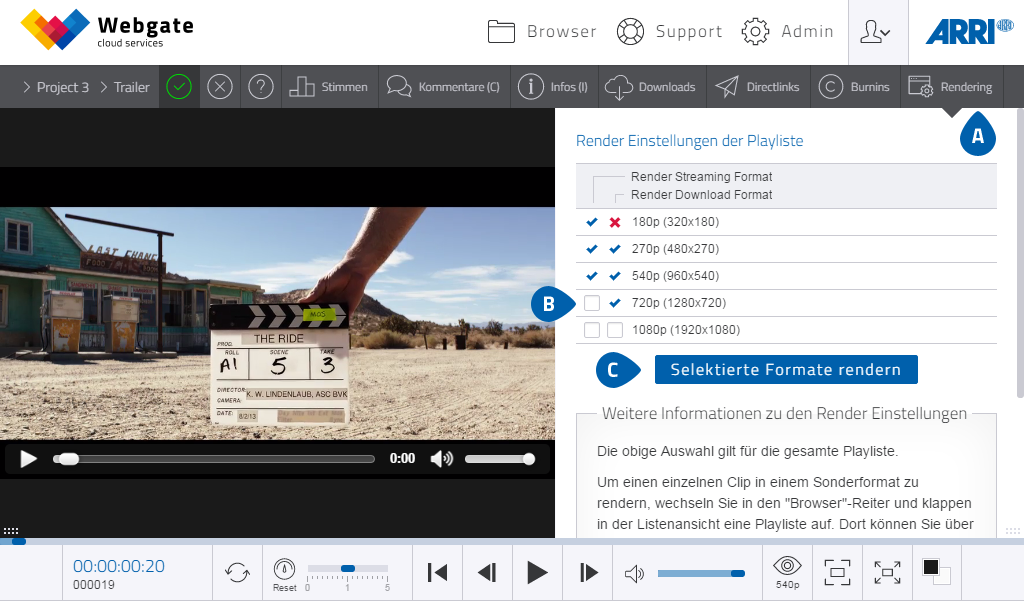
- Um weitere Auflösungen zu rendern, klicke in der Playliste rechts oben auf Rendering.
-
Du hast hier die Möglichkeit die gewünschten Streaming- und Downloadformate für Playlisten durch die Checkboxen
zu selektieren. Die auswählbaren Auflösungen hängen von den Einstellungen Deines Projektes ab.
- Formate mit einem blauen Haken sind bereits gerendert.
- Formate mit einem roten Haken weisen einen Renderfehler auf. Durch erneute Selektion der Auflösung und einen Klick auf „Selektierte Formate rendern“ kann der Renderprozess erneut gestartet werden.
- Formate mit einem roten Kreuz können nicht gerendert werden, da es die Projekt-Einstellungen nicht zulassen.
- Sollte die Playliste gerade gerendert werden, können keine Formate ausgewählt werden.
- Um den Rendervorgang zu starten, klicke auf "Selektierte Formate rendern".
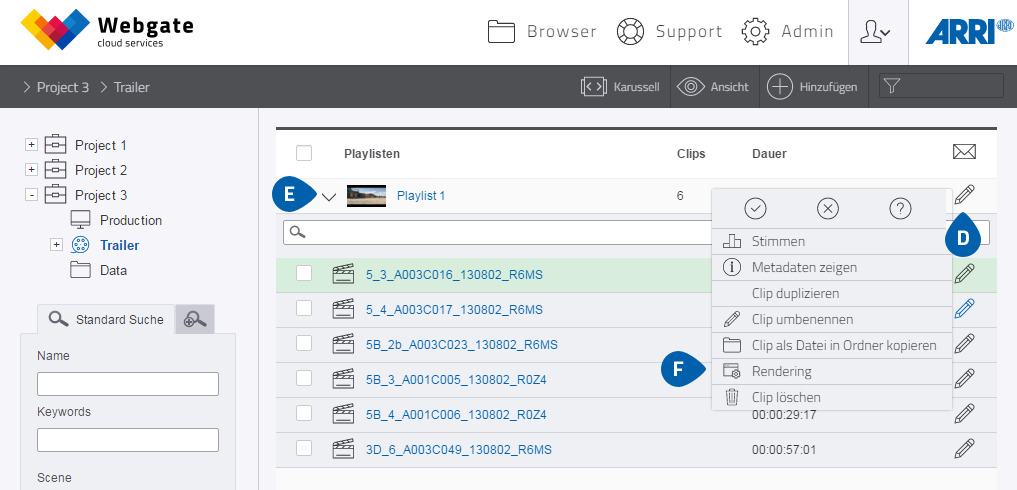
- Um zu den Rendereinstellungen in der Browseransicht zu gelangen, klicke auf das Kontextmenü einer Playliste.
- In der Browser Listenansicht kannst Du außerdem für einzelne Clips weitere Auflösungen rendern. Hierzu klappst Du die Playlist auf dem Pfeil am Anfang der Reihe auf und wählst ebenfalls das Kontextmenü.
- Durch Klick auf den Punkt "Rendering" öffnet sich ein Popup. Für einen einzelnen Clip können keine zusätzlichen Downloads generiert werden.